Tutorial Membuat Poster dengan Corel Draw X7 Part 1
Sumber : https://youtu.be/QTL7qXlcZfc
Tema Poster Go Green
Target kita sekarang, kita bakalan buat poster yg seperti ini:
Oke, Itu memang poster buatan saya. Jujur aja,
itu poster tidak terlalu bagus. Tapi poster itu target kita! Kita bakalan bikin
poster seperti itu! Kalo mau jadi, perhatikan ya step2nya!
itu poster tidak terlalu bagus. Tapi poster itu target kita! Kita bakalan bikin
poster seperti itu! Kalo mau jadi, perhatikan ya step2nya!
Step 1
Buka CorelDrawnya! Caranya? Sama kaya buka
aplikasi lain.. Mau dipraktekin? Oke pertama cari icon yg ada tulisan
CorelDraw-nya > klik dua kali iconnya! Kalo gini aja gak bisa.. Kasian
banget.
aplikasi lain.. Mau dipraktekin? Oke pertama cari icon yg ada tulisan
CorelDraw-nya > klik dua kali iconnya! Kalo gini aja gak bisa.. Kasian
banget.
Step 2
Nah, sekarang kita mulai! Pertama-tama, Kita harus bikin latar
posternya dulu. Caranya? Coba cari ikon persegi di toolbox (biasanya di kiri)
> Klik iconnya > Drag di tempat yg kita mau!
posternya dulu. Caranya? Coba cari ikon persegi di toolbox (biasanya di kiri)
> Klik iconnya > Drag di tempat yg kita mau!
Step
2
2
Step 3
Terusss, kita warnain kotaknya jadi warna 'gradien' antara
oranye & kuning.. Caranya? Klik persegi yg tadi kita bikin > Klik icon
Fill (gambarnya kaya ember tumpah) di toolbox > Cari icon 'Fountain Fill'
> Klik iconnya > Set seperti di gambar dibawah ini!
oranye & kuning.. Caranya? Klik persegi yg tadi kita bikin > Klik icon
Fill (gambarnya kaya ember tumpah) di toolbox > Cari icon 'Fountain Fill'
> Klik iconnya > Set seperti di gambar dibawah ini!
setelah diset nanti hasilnya akan seperti ini:
Step
3
3
Step 4
Nah, sekarang kita cobabuat ngilangin garis luar (outline) persegi tadi biar lebih terlihat 'soft'.
Caranya kita tinggal klik persegi tersebut > Klik pada gambar tanda panah
kebwah dibagian outline width. Hasilnya yaa bakalan kaya di gambar! Perhatiin
baik2 ya!
Step
4
4
Step 5
Nah, sekarang kita akan
membuat bagian gedung dengan menggunakan Rectangale tool pada toolbox, buatlah
bentuk gedung seperti yang kita inginkan,,, contoh seperti pada gambar dibawah
ini,,,??? ^_^
membuat bagian gedung dengan menggunakan Rectangale tool pada toolbox, buatlah
bentuk gedung seperti yang kita inginkan,,, contoh seperti pada gambar dibawah
ini,,,??? ^_^
Step
5
5
Step 6
Agar kita lebih mudah
untuk mewarnai gedung dan mungkin terlihat lebuh bagus… kita select semua
bagian gedung seperti dibawah ini,,,
Lalu kita kombinasikanuntuk mewarnai gedung dan mungkin terlihat lebuh bagus… kita select semua
bagian gedung seperti dibawah ini,,,
object dengan menggunakan weld seperti pada gambar dibawah ini…!!
Hasilnya akan seperti
ini :
ini :
Step
6
6
Step 7
Kita akan warnai objek
gedung tadi menggunakan smart fill tool yang ada pada toolbox, >> pilih
warna seperti yg kita inginkan,,, hasilnya akan seperti ini :
gedung tadi menggunakan smart fill tool yang ada pada toolbox, >> pilih
warna seperti yg kita inginkan,,, hasilnya akan seperti ini :
Step
7
7
Step 8
Nah sekarang kita akan
membuat bagian bumi dengan menggunakan >>Ellipse tool yang ada pada
toolbox >> drag ditempat yg kita inginkan… seperti pada gambar dibawah,,:
membuat bagian bumi dengan menggunakan >>Ellipse tool yang ada pada
toolbox >> drag ditempat yg kita inginkan… seperti pada gambar dibawah,,:
Step
8
8
Step 9
Pada langkah ini, Kita
akan warnai bumi dengan menggunakan interactive fill yang ada pada
toolbox,,seperti gambar ini :
akan warnai bumi dengan menggunakan interactive fill yang ada pada
toolbox,,seperti gambar ini :
Step 9
Kemudian kita pilih
fill type > lalu pilih radial,,dan buatlah warna bumi yg diinginkan.
fill type > lalu pilih radial,,dan buatlah warna bumi yg diinginkan.
Step 10
Kita akan membuat
bagian pulau pada bumi dengan menggunakan >> freehand tool pada
toolbox,,lalu bntuk seperti pada gmbar dibwah/seperti yg diinginkan…
bagian pulau pada bumi dengan menggunakan >> freehand tool pada
toolbox,,lalu bntuk seperti pada gmbar dibwah/seperti yg diinginkan…
Step
10
10
Step 11
Kita akan lembutkan
sudut”nya dengan menggunakan shape tool pada toolbox, agar terlihat lbih
bagus,, Lihat gambar dibawah ini :
sudut”nya dengan menggunakan shape tool pada toolbox, agar terlihat lbih
bagus,, Lihat gambar dibawah ini :
Step
11
Step 12
Kita warnai gambar
pulau tadi dengan menggunakan interactive fill pada toolbox kemudian atur fill
type nya seperti yg diinginkan,,, misalnya seperti pada gambar dibawah ini…!!!
pulau tadi dengan menggunakan interactive fill pada toolbox kemudian atur fill
type nya seperti yg diinginkan,,, misalnya seperti pada gambar dibawah ini…!!!
Step
12
12
Step 13
Kita akan membuat
monster daun ( biar serem ) dengan menggunakan freehand tool lalu kita bentuk
dengan menggunakan shape tool pada toolbox,,>>kita warnai dengan smart
fill tool..seperti pada gambar dibawah ini,,!! (anda bisa buat yg lbih bagus
dari ini).._^
monster daun ( biar serem ) dengan menggunakan freehand tool lalu kita bentuk
dengan menggunakan shape tool pada toolbox,,>>kita warnai dengan smart
fill tool..seperti pada gambar dibawah ini,,!! (anda bisa buat yg lbih bagus
dari ini).._^
Step
13
13
Step 14
Nah sekarang kita buat
bagian mata monsternya,, kita buat dengan menggunakan freehand tool dan
lembutkan/bentuk dengan shape tool agar terlihat lebih bagus,,,lalu warnai
dengan smart fill tool…!! Membuat alisnya itu sama seperti membuat mata,,, tpi
jangan bentuk seperti mata ya,,, :D
bagian mata monsternya,, kita buat dengan menggunakan freehand tool dan
lembutkan/bentuk dengan shape tool agar terlihat lebih bagus,,,lalu warnai
dengan smart fill tool…!! Membuat alisnya itu sama seperti membuat mata,,, tpi
jangan bentuk seperti mata ya,,, :D
Step
14
14
Step 15
Sekarang kita buat
pelanginya dengan menggunakan freehand tool dan shape tool untuk membuat
lengkungannya,, seperti gambar dibawah,,,
pelanginya dengan menggunakan freehand tool dan shape tool untuk membuat
lengkungannya,, seperti gambar dibawah,,,
Kemudian warnai dengan
smart fill tool,,hilangkan outline dengan outline width.. lihat gambar
dibawah,,
smart fill tool,,hilangkan outline dengan outline width.. lihat gambar
dibawah,,
Kemudian drag kegambar
poster.. seperti pada gambar dibawah ini,,!!
poster.. seperti pada gambar dibawah ini,,!!
Step
15
15
Step 16
Setelah gambar pelangi
selesai,, selanjutnya kita akan membuat rumput pada bagian bawah seperti pada
gambar dibawah,,
selesai,, selanjutnya kita akan membuat rumput pada bagian bawah seperti pada
gambar dibawah,,
Pertama kita cari artistic media pada toolbox,, seperti gambar dibawah ini,,!!!
Kemudian pada property
bar kita pilih sprayer lalu ubah catagorinya menjadi plants, pada spray pattern
kita pilih gambar rumputnya,, seperti gambar dibawah ini,,,!!
Step
16
16
Step 17
Membuat daun kita
menggunakan freehand tool pada toolbox dan kita warnai dengan smart fill tool
dan sebelum membuat tulisan go green kita buat background dengan menggunakan
rectangle tool kemudian dibentuk dengan mesh fill pada toolbox setelah itu baru
tulisan go green dibawah daun kita buat dengan text tool pada toolbox.
menggunakan freehand tool pada toolbox dan kita warnai dengan smart fill tool
dan sebelum membuat tulisan go green kita buat background dengan menggunakan
rectangle tool kemudian dibentuk dengan mesh fill pada toolbox setelah itu baru
tulisan go green dibawah daun kita buat dengan text tool pada toolbox.
Step
17
17
Step 18
Nah setelah itu kita
akan membuat effect cahaya dengan menggunakan freehand tool, kita bentuk
segitiga memanjang, kemudian klik dua kali pada gambar dan pindahkan titik
tengahnya ke sudut yg paling atas pada segitiga,,seperti gambar dibawah ini..
akan membuat effect cahaya dengan menggunakan freehand tool, kita bentuk
segitiga memanjang, kemudian klik dua kali pada gambar dan pindahkan titik
tengahnya ke sudut yg paling atas pada segitiga,,seperti gambar dibawah ini..
Kita akan
transformation kan segitiga tersebut seperti,,,klik arrange lalu pilih transformation
dan pilih rotate seperti gambar dibawah,,!!
transformation kan segitiga tersebut seperti,,,klik arrange lalu pilih transformation
dan pilih rotate seperti gambar dibawah,,!!
Dan akan muncul form
transformation, kemudian ubah angel dan copies nya sesuai keperluan,, lalu
applay… seperti gambar dibawah ini,,
transformation, kemudian ubah angel dan copies nya sesuai keperluan,, lalu
applay… seperti gambar dibawah ini,,
Step
18
18
Step 19
Kumudian kita warnai
segitiga tadi dengan fountain fill pada fill tool seperti gambar berikut,,,
segitiga tadi dengan fountain fill pada fill tool seperti gambar berikut,,,
Step
19
19
Step 20
Kita group terlebih
dahulu semua gambar yg di buat kecuali background nya,, kemudian kita group
dengan cara tekan ctrl + G hasilnya seperti gambar dibawah ini :
dahulu semua gambar yg di buat kecuali background nya,, kemudian kita group
dengan cara tekan ctrl + G hasilnya seperti gambar dibawah ini :
Step
20
20
Step 21
Kemudian drag efek
sinar tadi kedalam gambar seperti gambar dibawah…
sinar tadi kedalam gambar seperti gambar dibawah…
Kemudian klik gambar yg
dibawah sinar kemudian klik kanan >>order >>to front of page ,
seperti gambar dibawah ini :
dibawah sinar kemudian klik kanan >>order >>to front of page ,
seperti gambar dibawah ini :
Step
21
21
Step 22
Sampai disana bagai
mana,,,susah atau tidak..? kalau diikuti ga mungkin susah lah,,
mana,,,susah atau tidak..? kalau diikuti ga mungkin susah lah,,
Langkah terakhir
membuat tulisan / text nya. Kita pilih text tool pada toolbox dan klik pada
bagian yang ingin di beri tulisan,, pilih font yang bagus ya untuk mepercantik
poster anda,,,:D :D :D
membuat tulisan / text nya. Kita pilih text tool pada toolbox dan klik pada
bagian yang ingin di beri tulisan,, pilih font yang bagus ya untuk mepercantik
poster anda,,,:D :D :D
Step
22
22
Sumber : http://putrawirawanblog.blogspot.co.id/2013/01/tutorial-membuat-poster-pada-coreldraw.html
SOAL
1. Ctrl+D adalah shortcut pada keyboard untuk...
a. Mengcopy gambar
b. Menduplikat gambar
c. Memotong gambar
d. Menyatukan gambar
e. Memisahkan gambar
a. Mengcopy gambar
b. Menduplikat gambar
c. Memotong gambar
d. Menyatukan gambar
e. Memisahkan gambar
2. Berikul ini adalah menu yang terdapat di aplikasi corel draw, kecuali...
a. File
b. View
c. Window
d. Table
e. Mailing
a. File
b. View
c. Window
d. Table
e. Mailing
3.Polygon Tool digunakan untuk…..
a. Membuat Lingkaran
b. Mewarnai Grafik
c. Membuat Segi banyak
d. Membuat Persegi
e. Membuat Tabel
a. Membuat Lingkaran
b. Mewarnai Grafik
c. Membuat Segi banyak
d. Membuat Persegi
e. Membuat Tabel
4. Untuk membuat background bisa dipilih dari menu...
a. File
b. Layout
c. Page Setup
d. View
e. Arrange
a. File
b. Layout
c. Page Setup
d. View
e. Arrange
5.
Ctrl+Z adalah shortcut pada keyboard untuk...
a. Save grafik CorelDRAW
b. Membuka lembar baru
c. Mengulangi langkah sebelumnya
d. Membuat text
e. Membuat gambar 3D
Ctrl+Z adalah shortcut pada keyboard untuk...
a. Save grafik CorelDRAW
b. Membuka lembar baru
c. Mengulangi langkah sebelumnya
d. Membuat text
e. Membuat gambar 3D















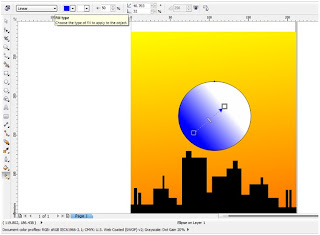























Komentar
Posting Komentar